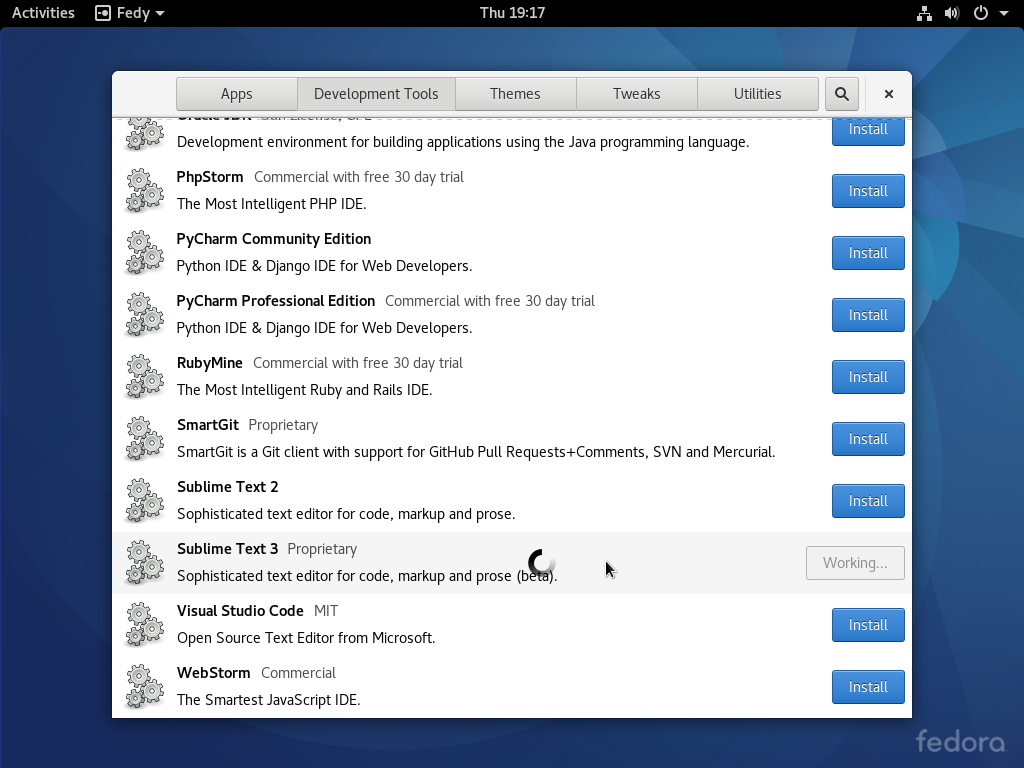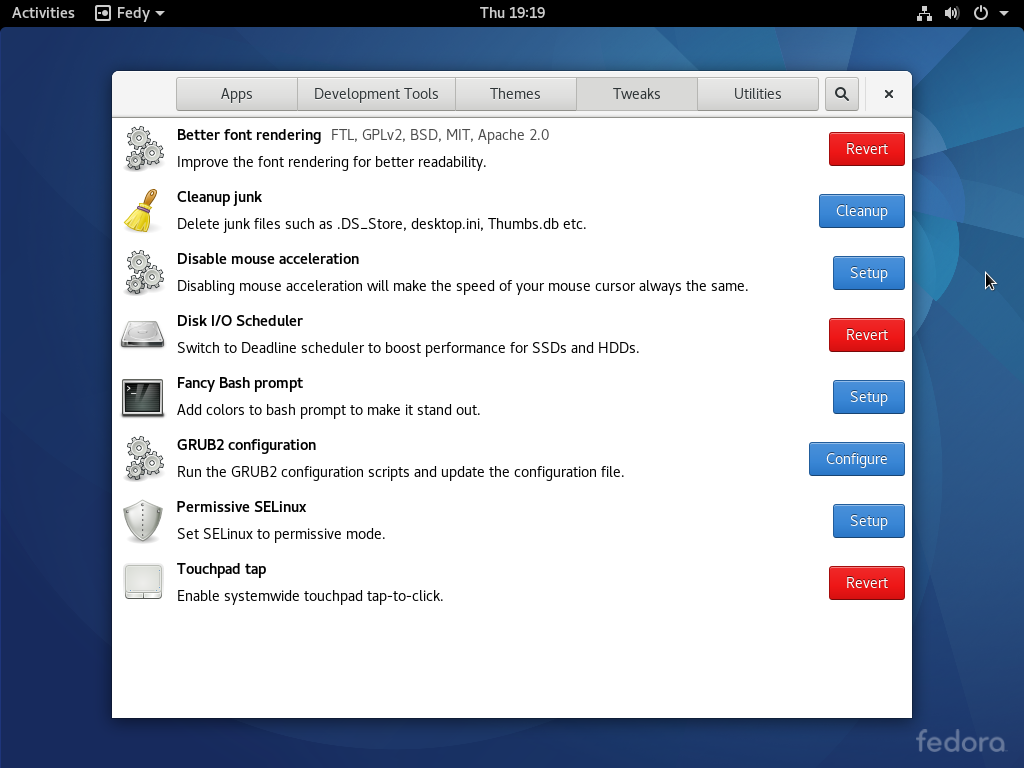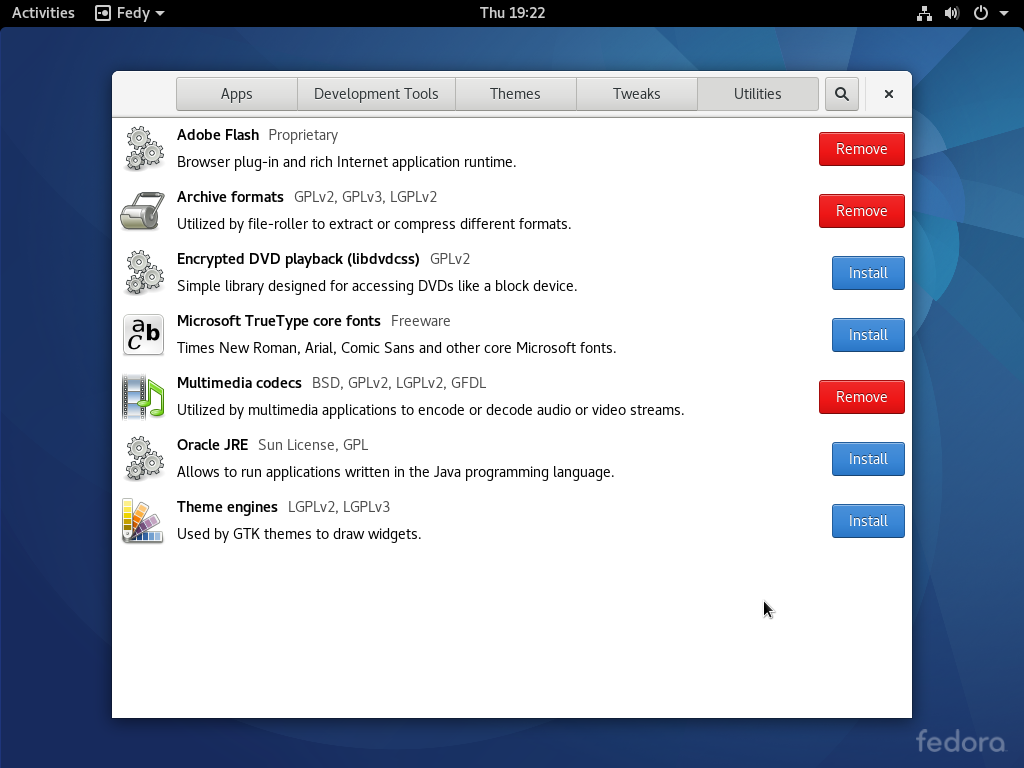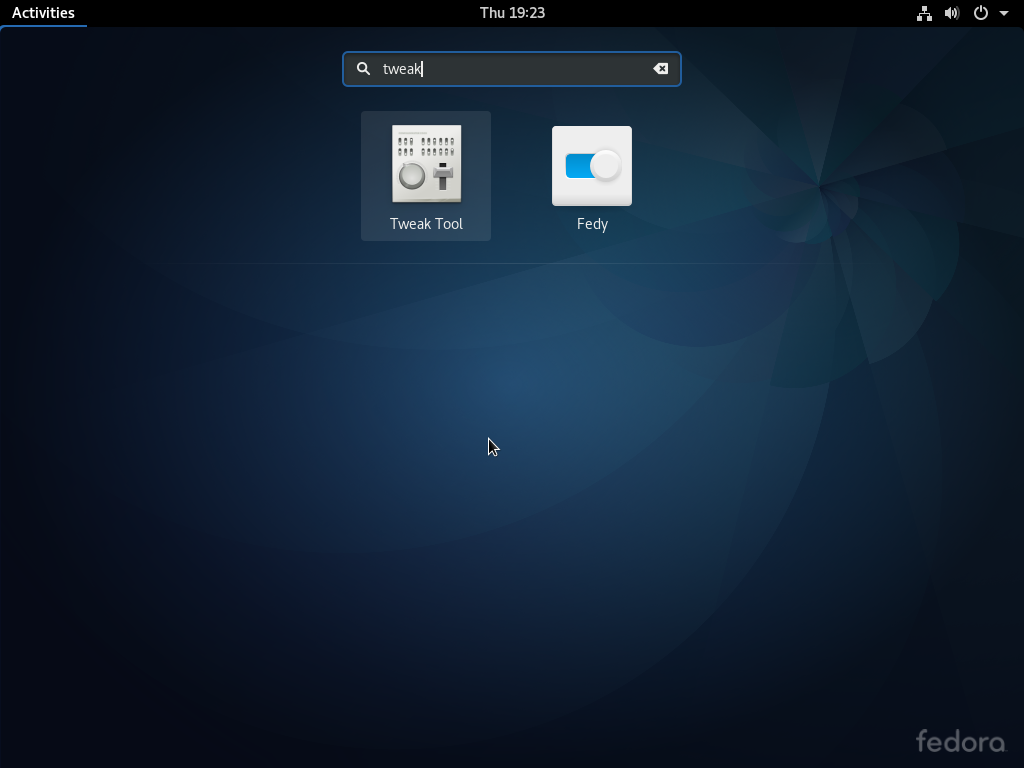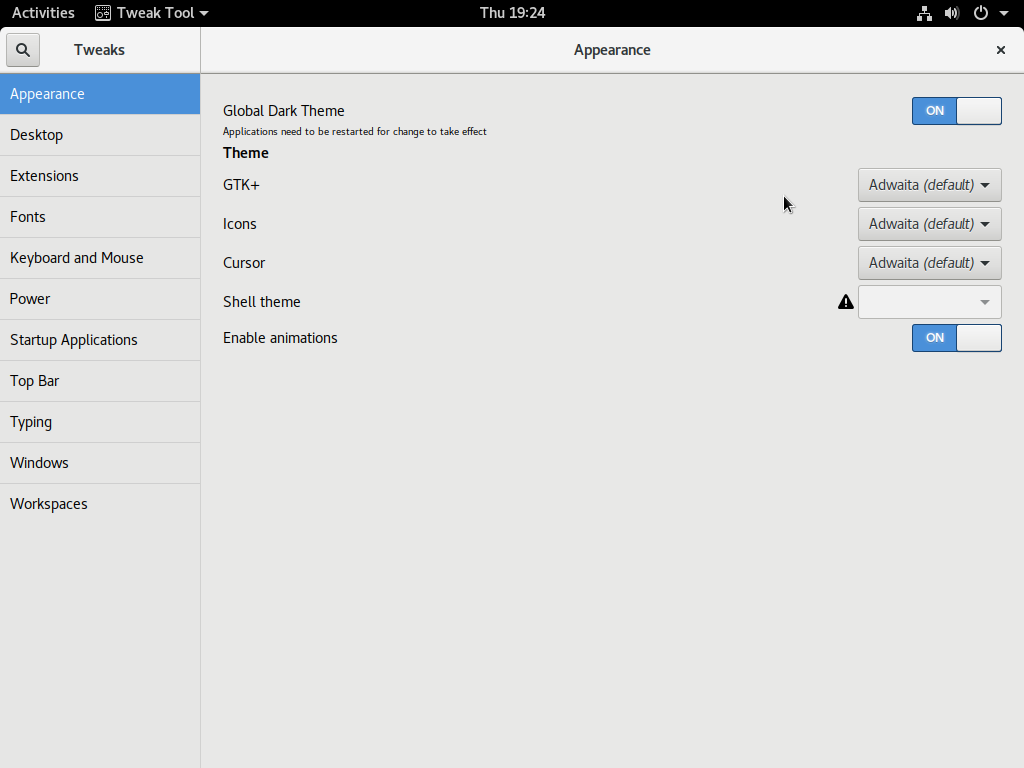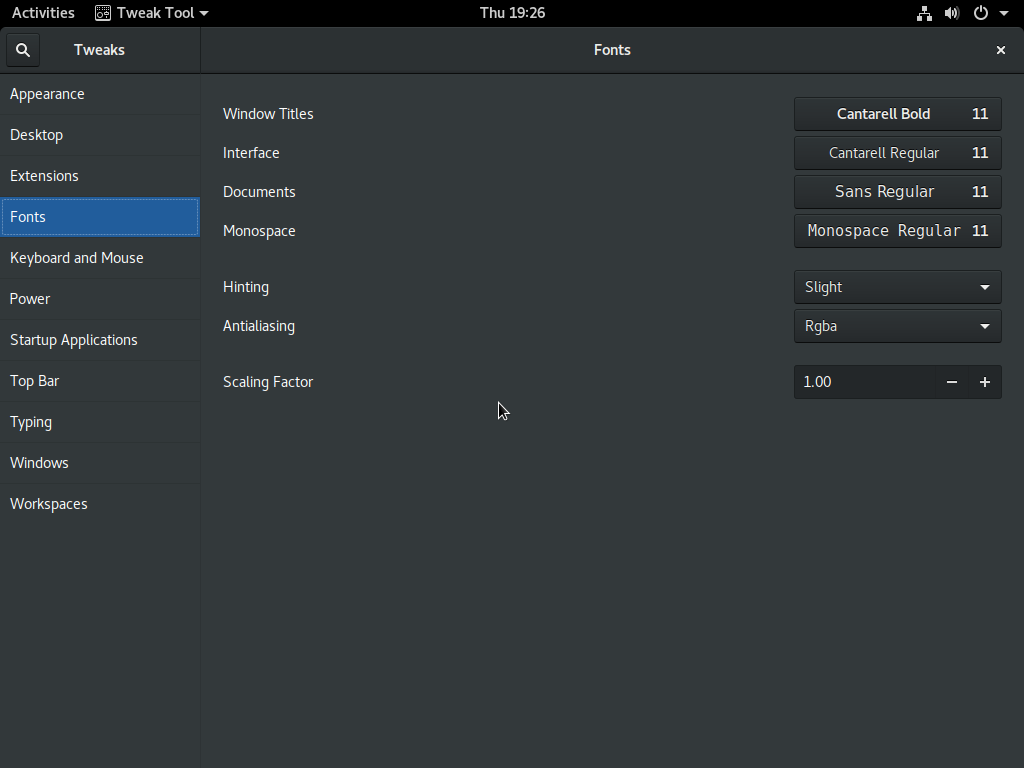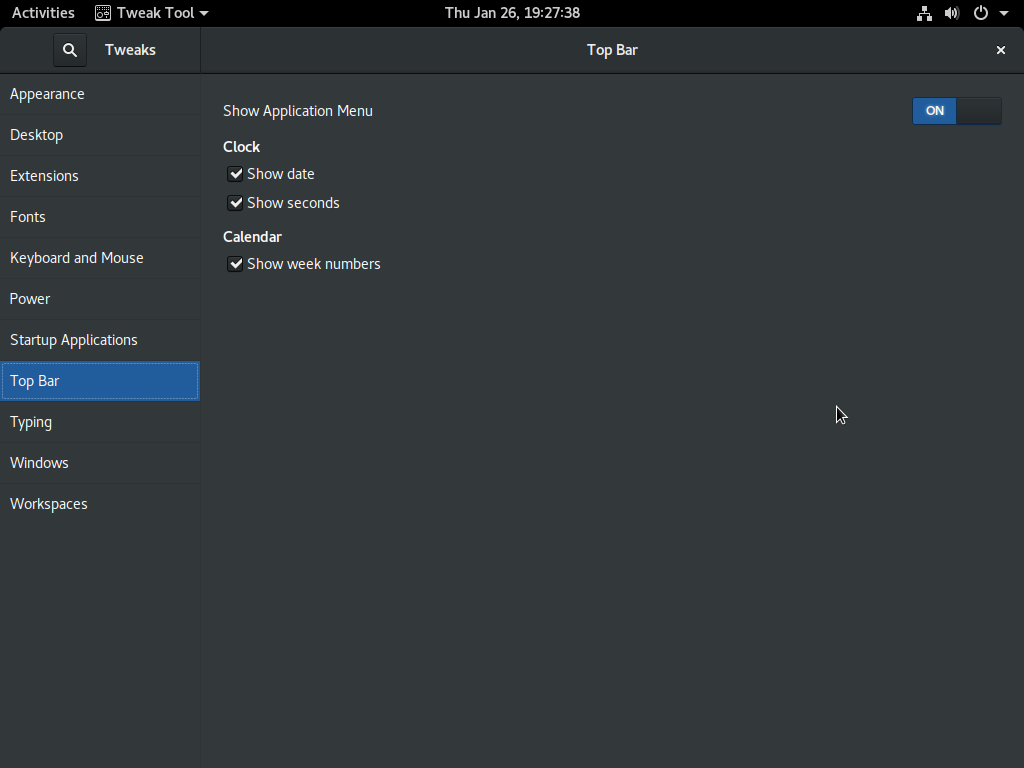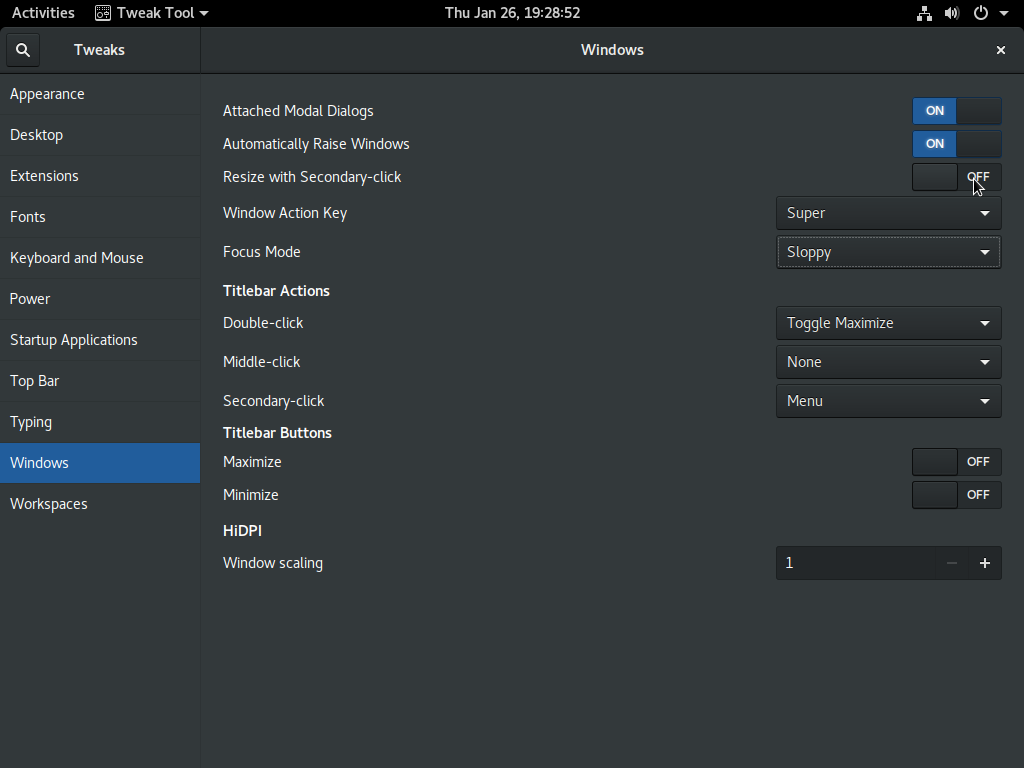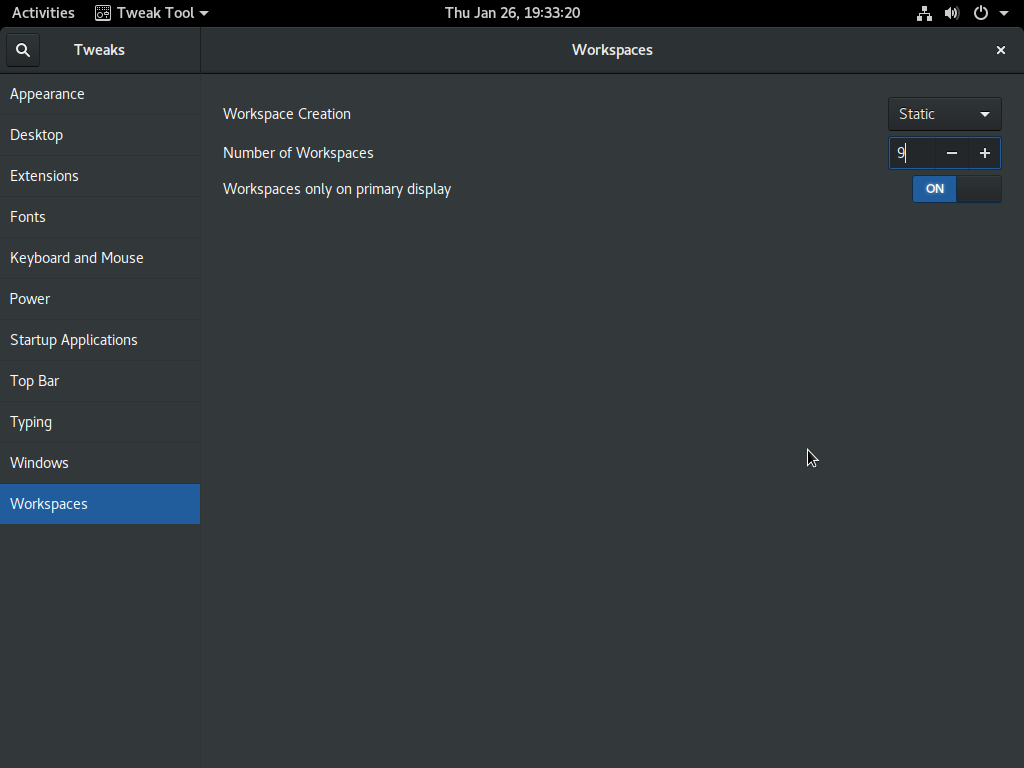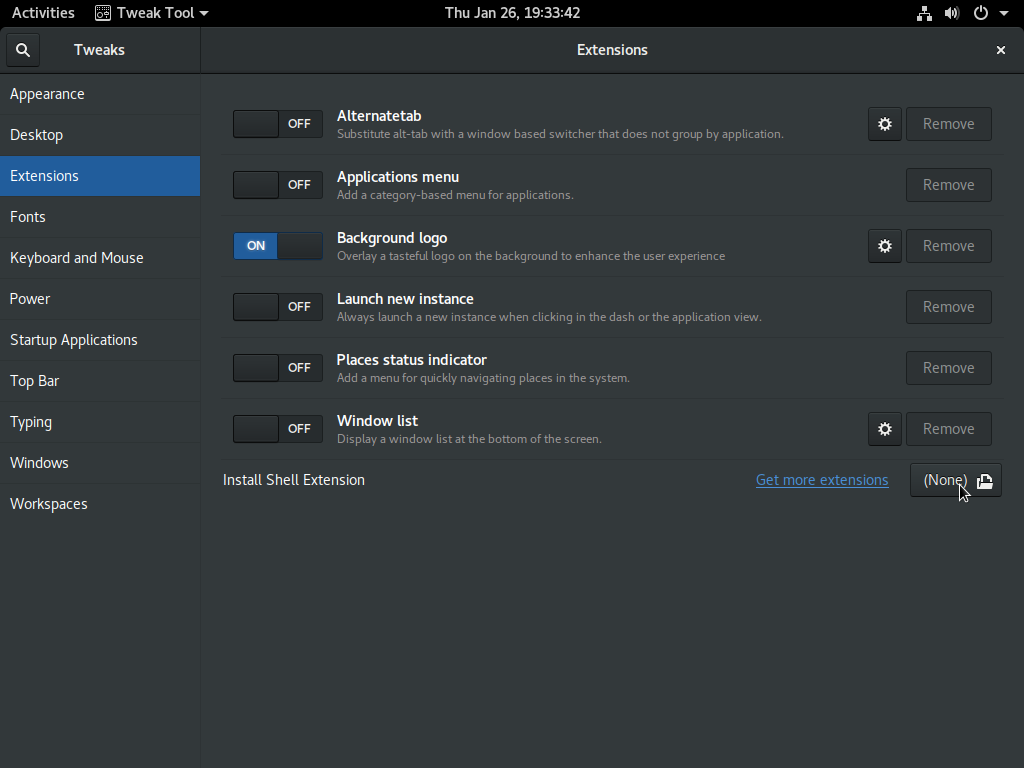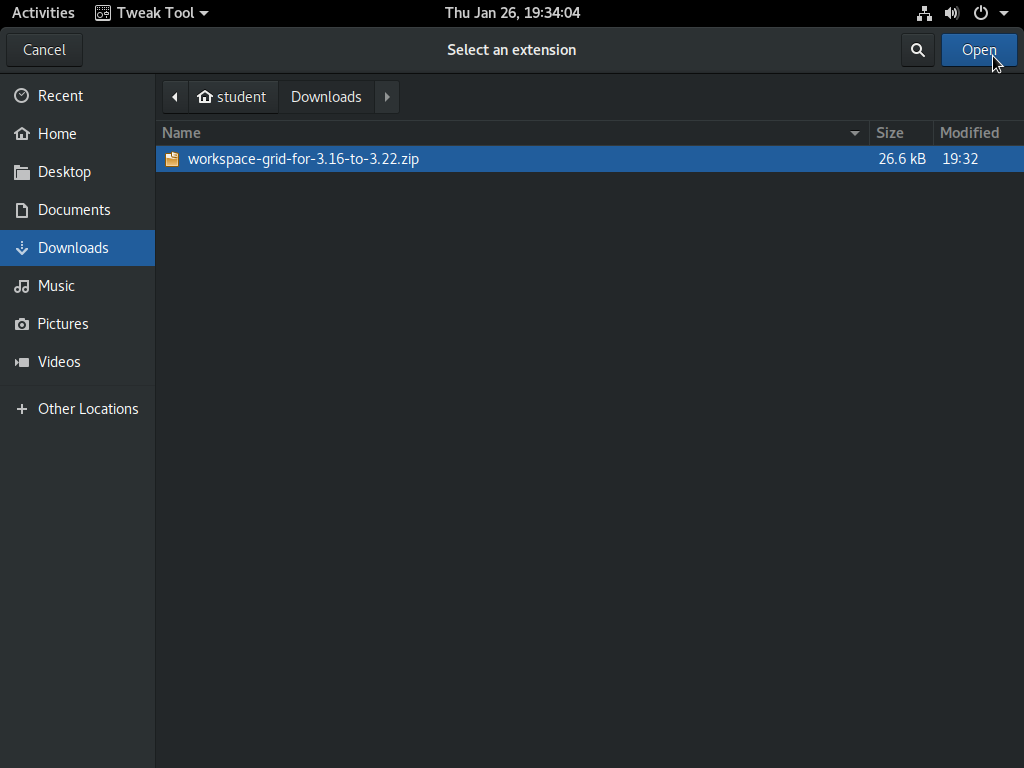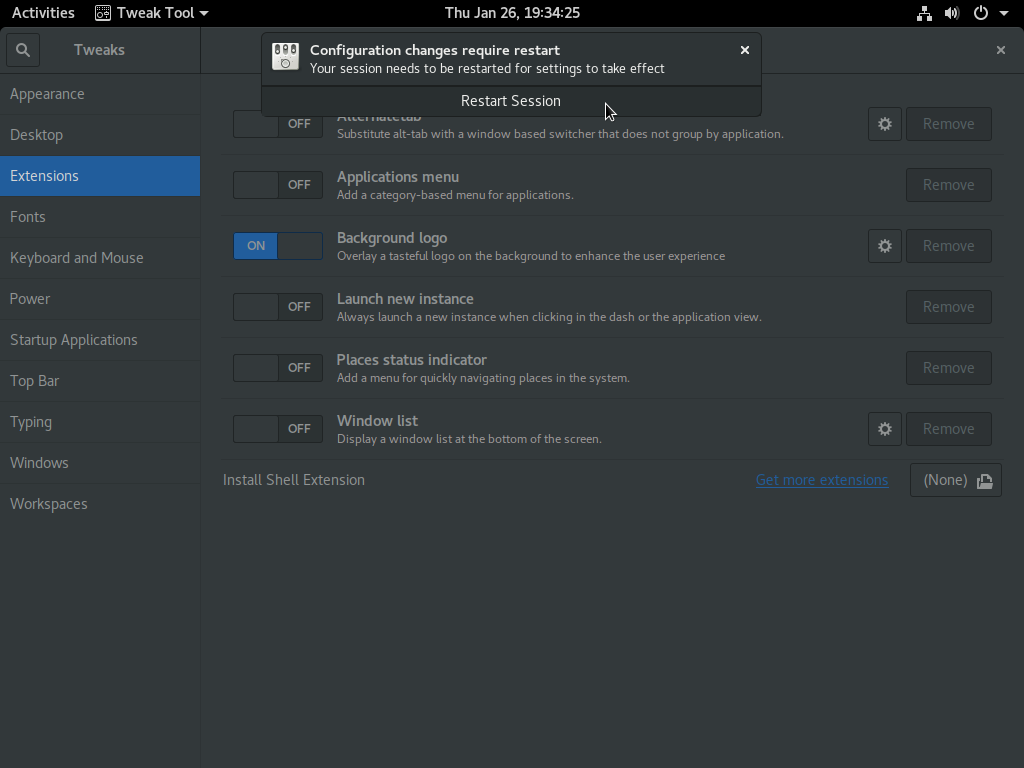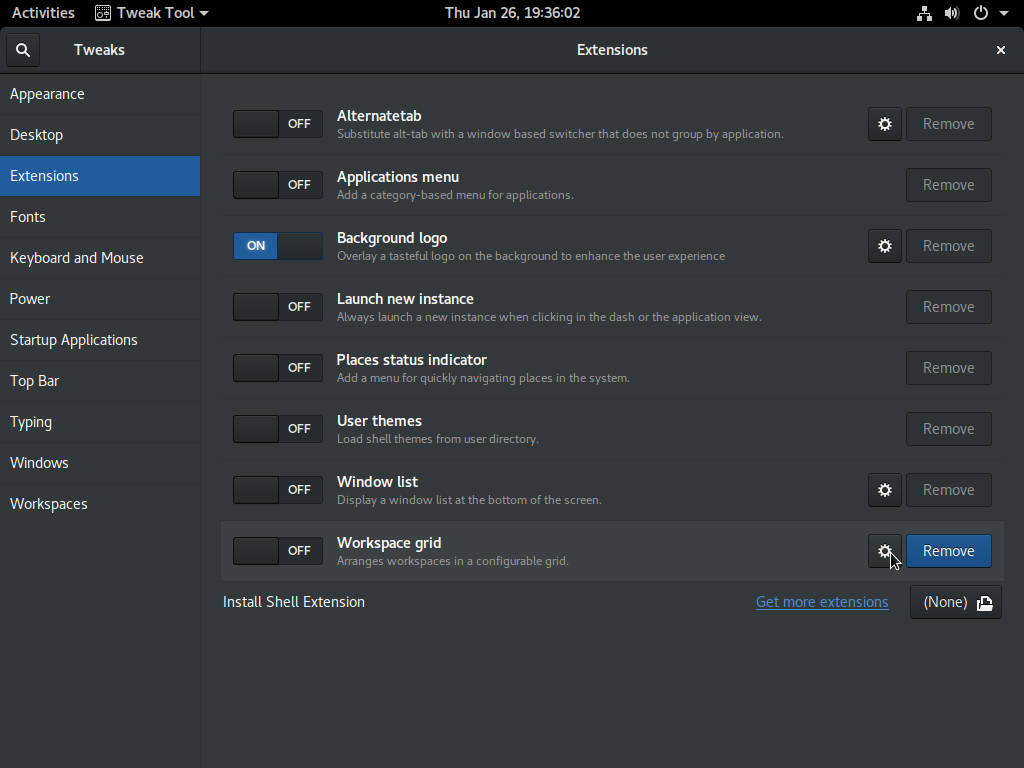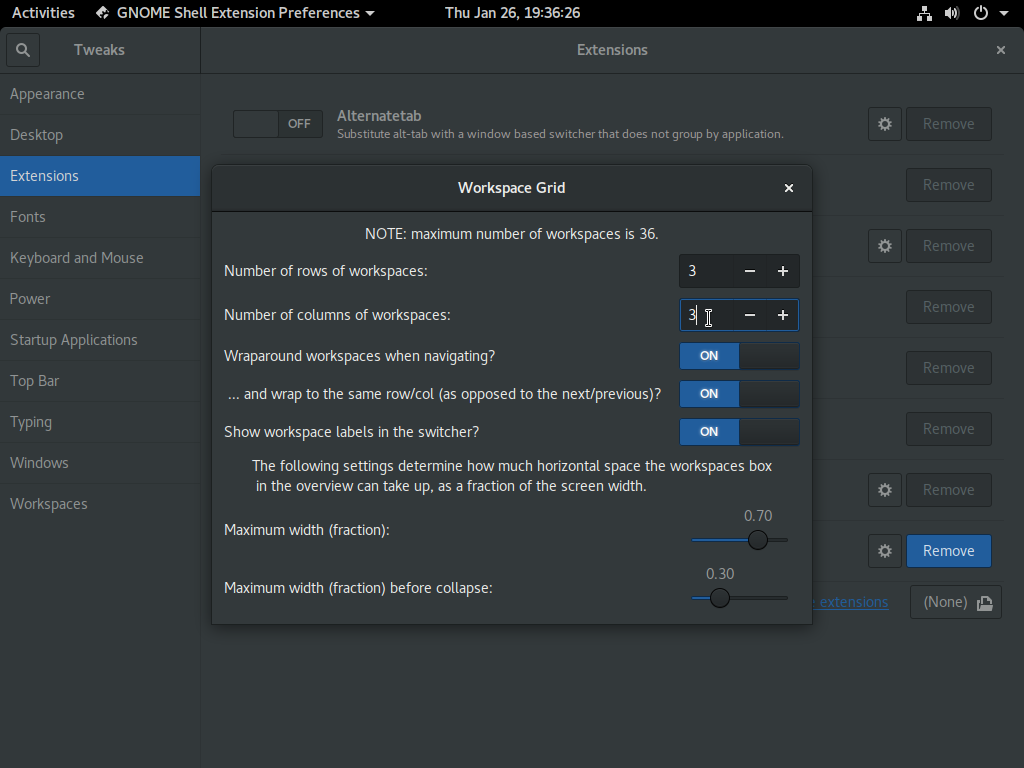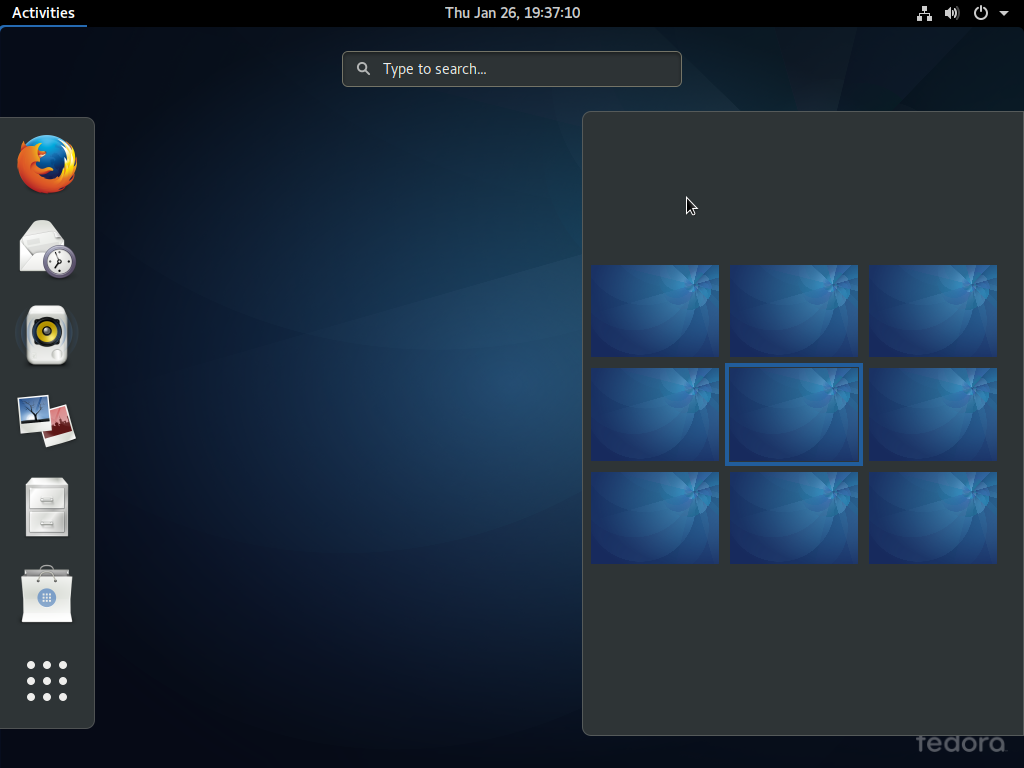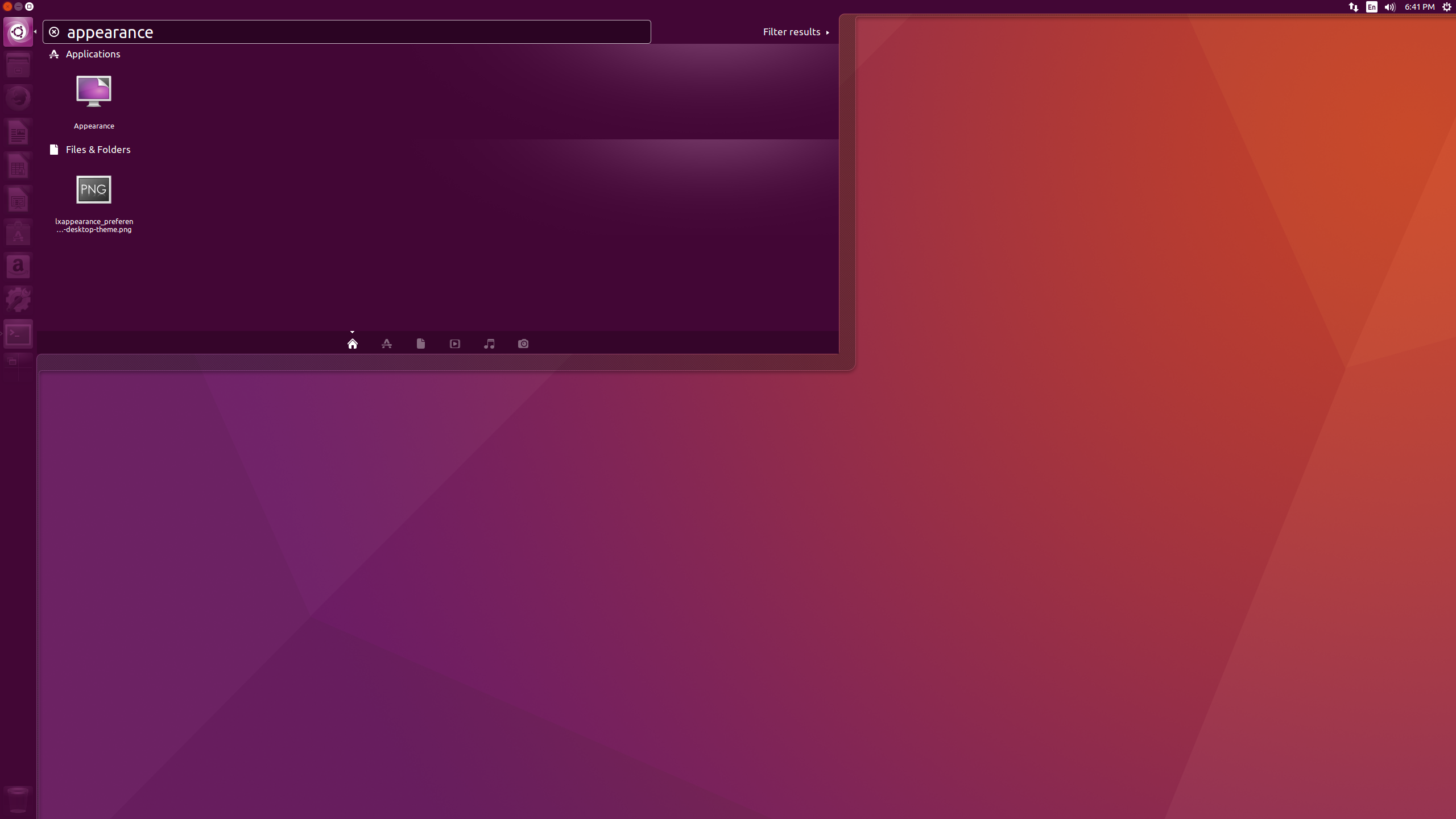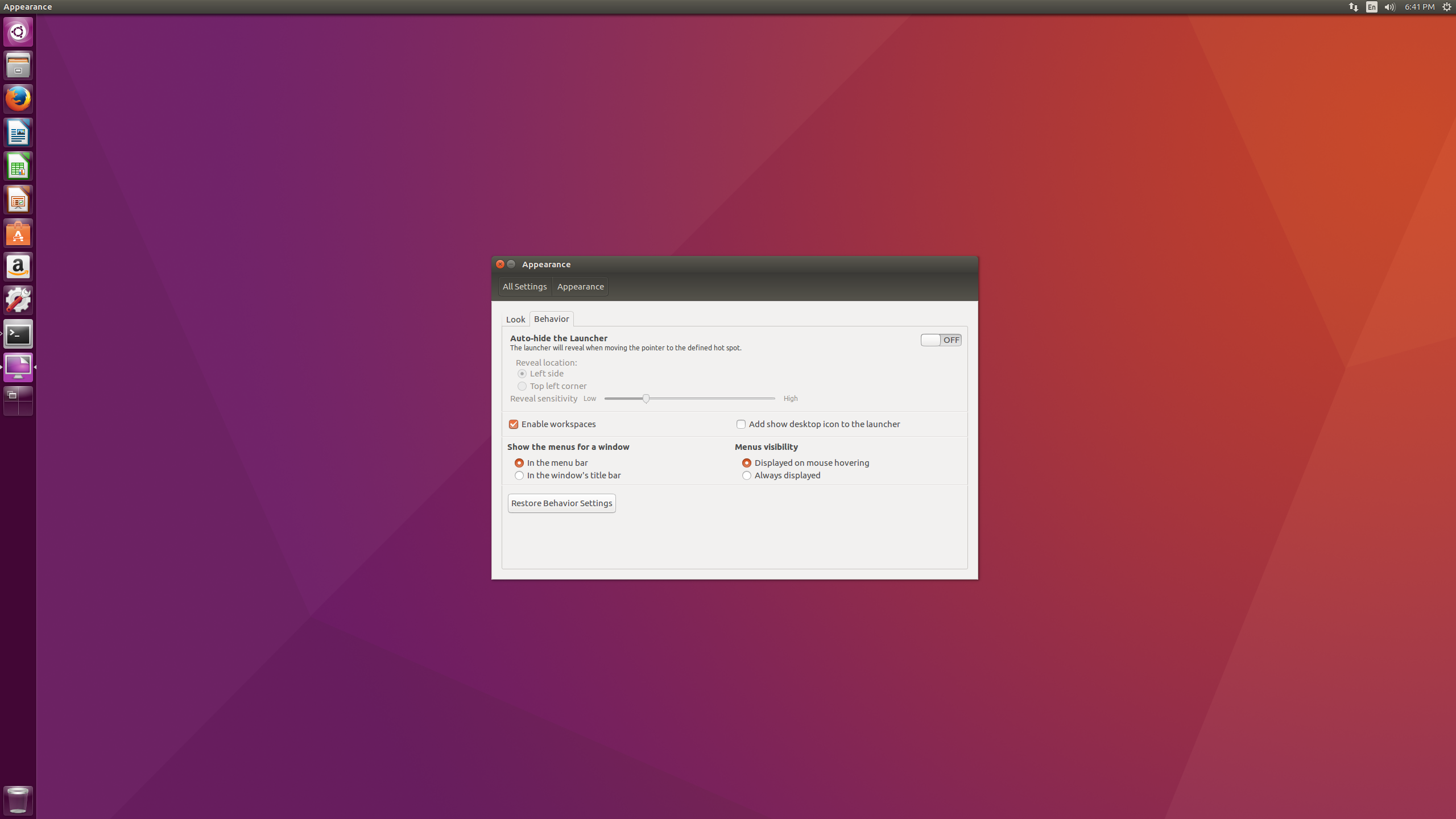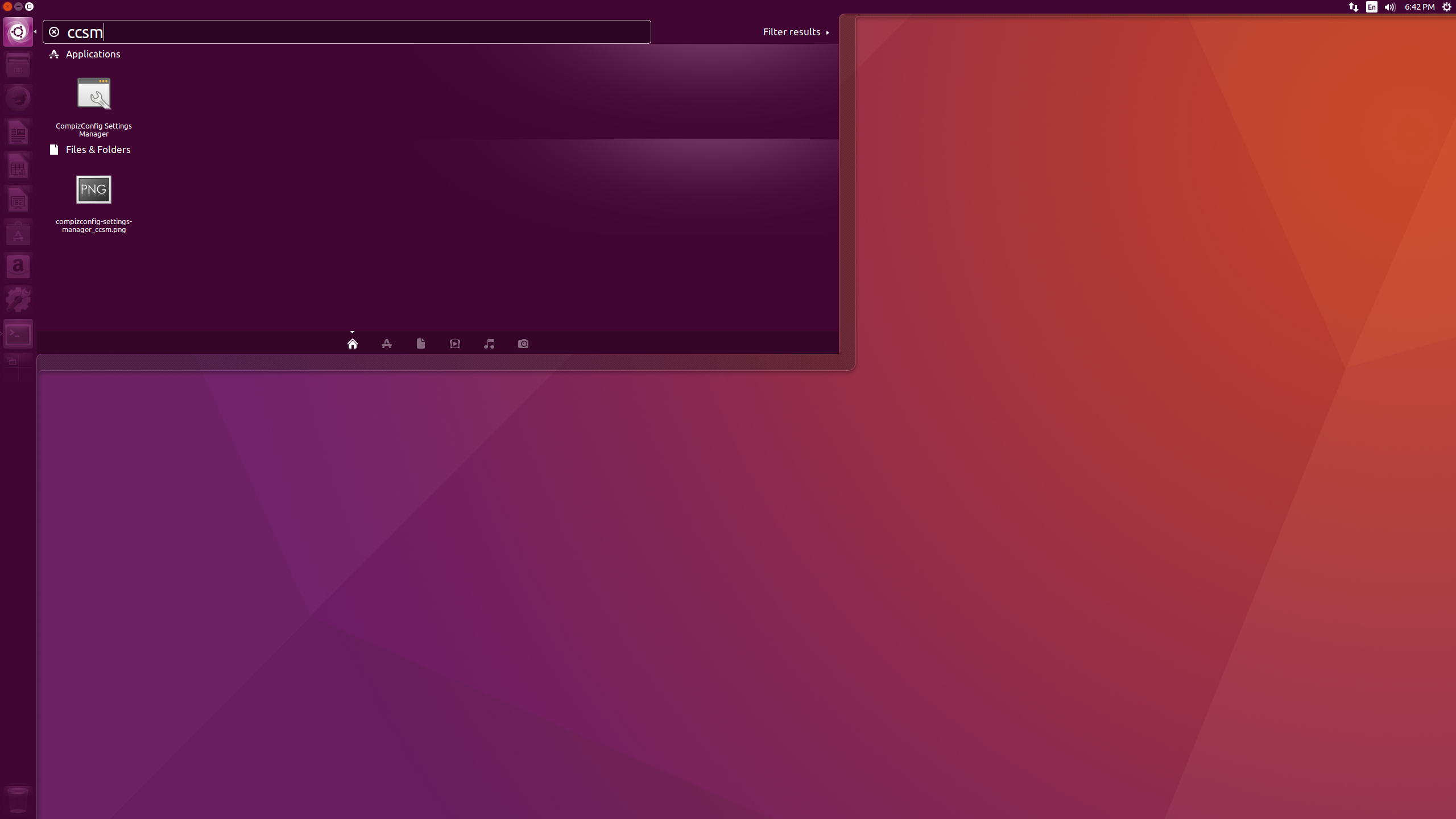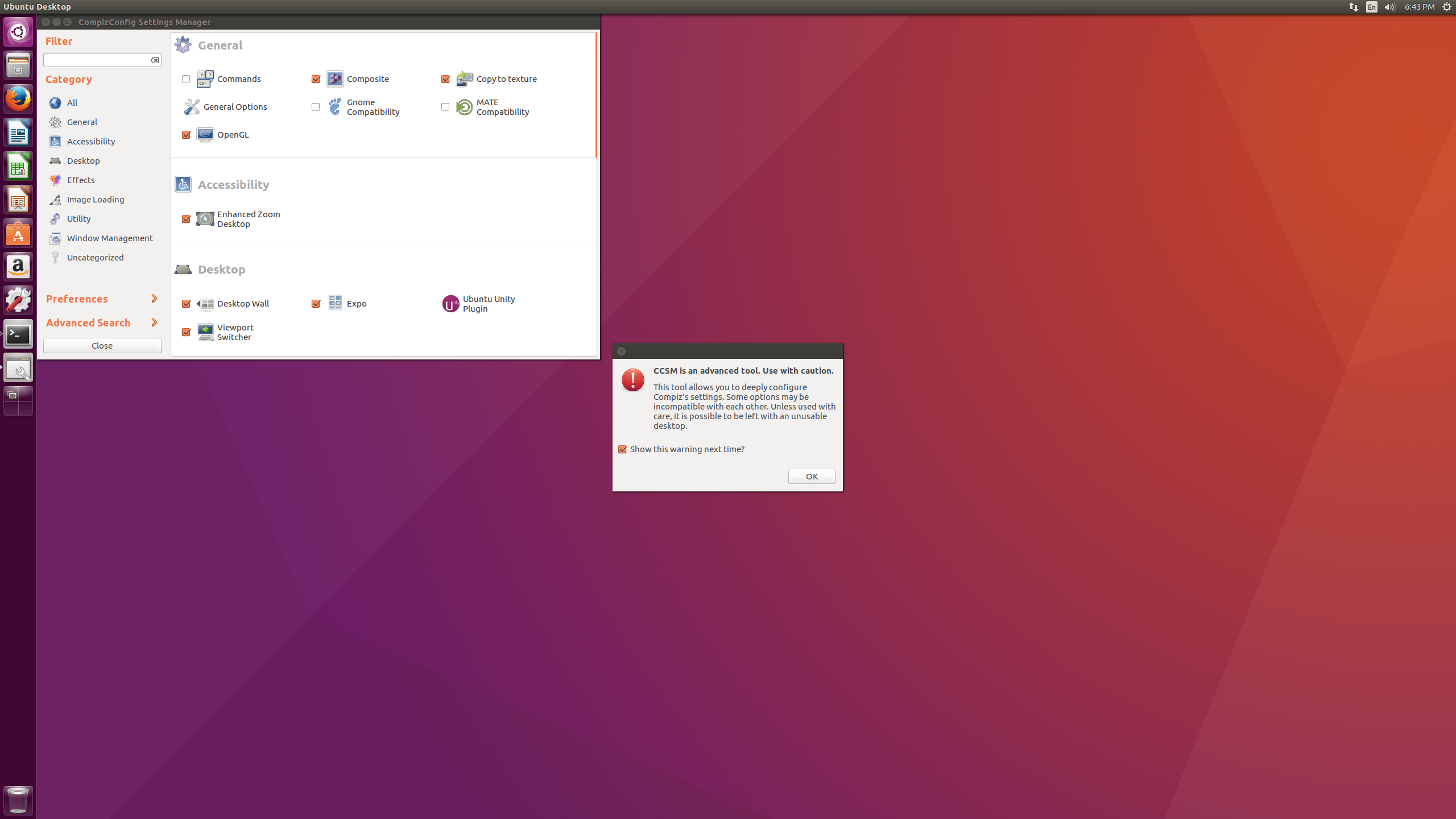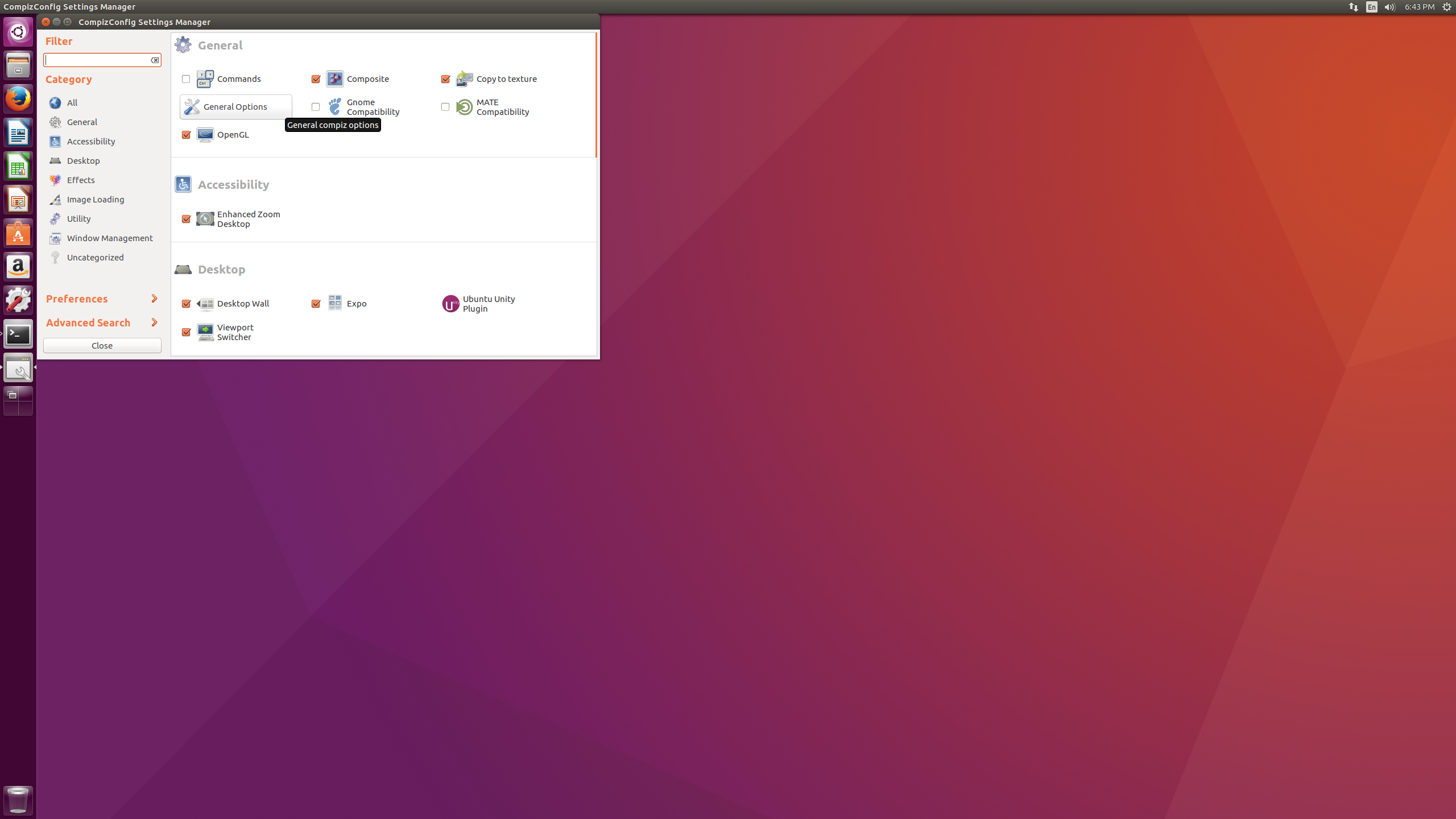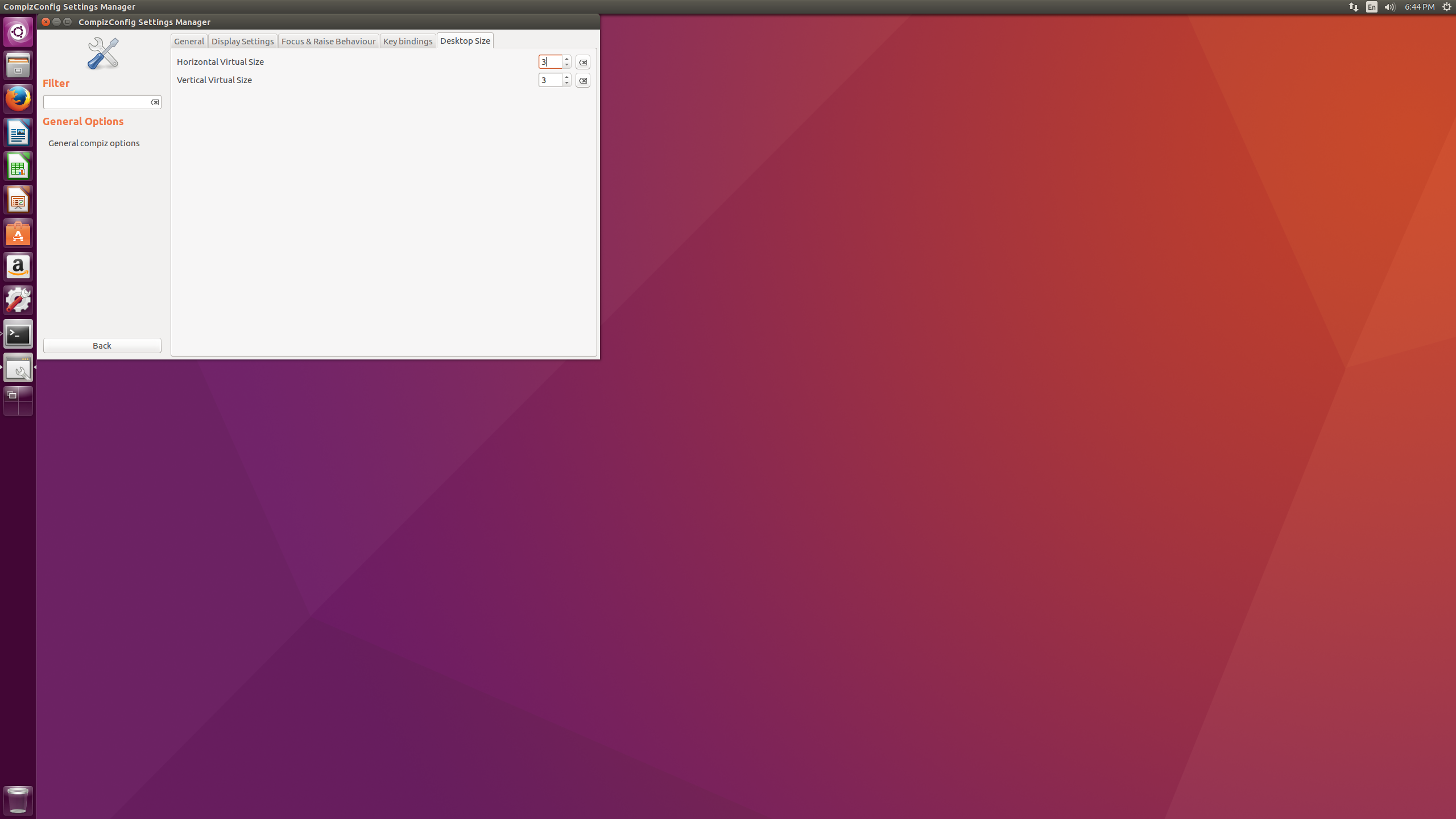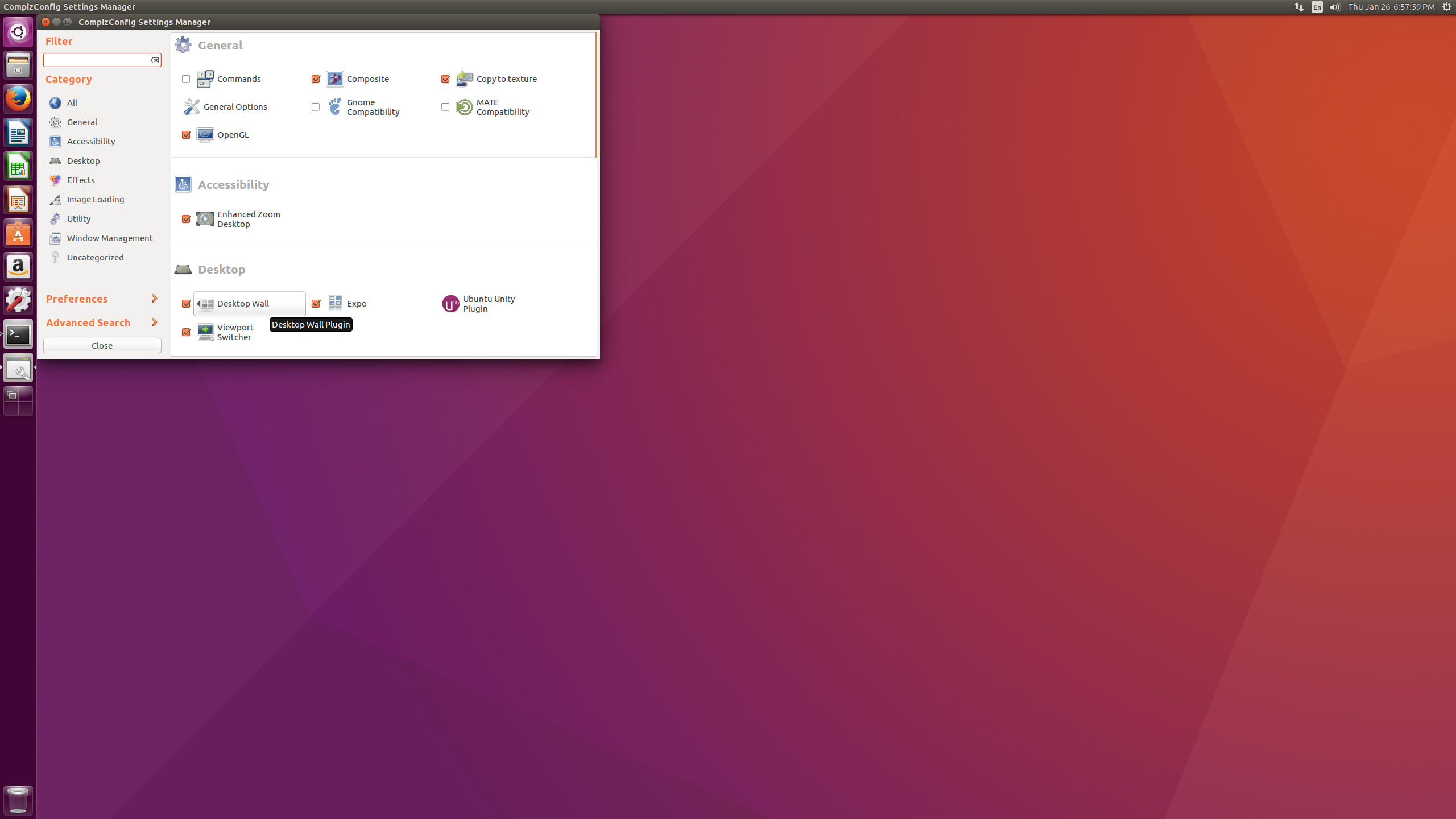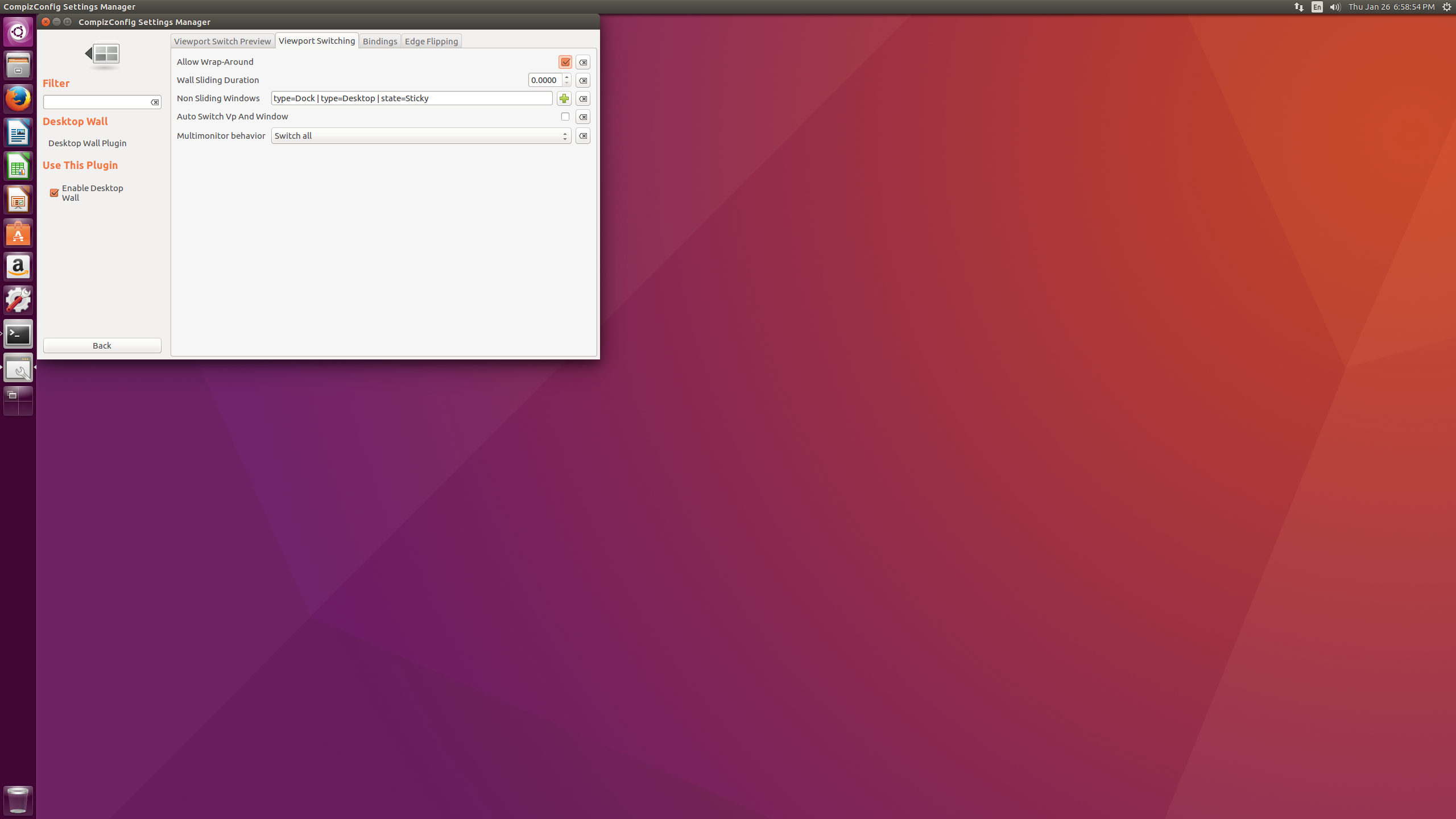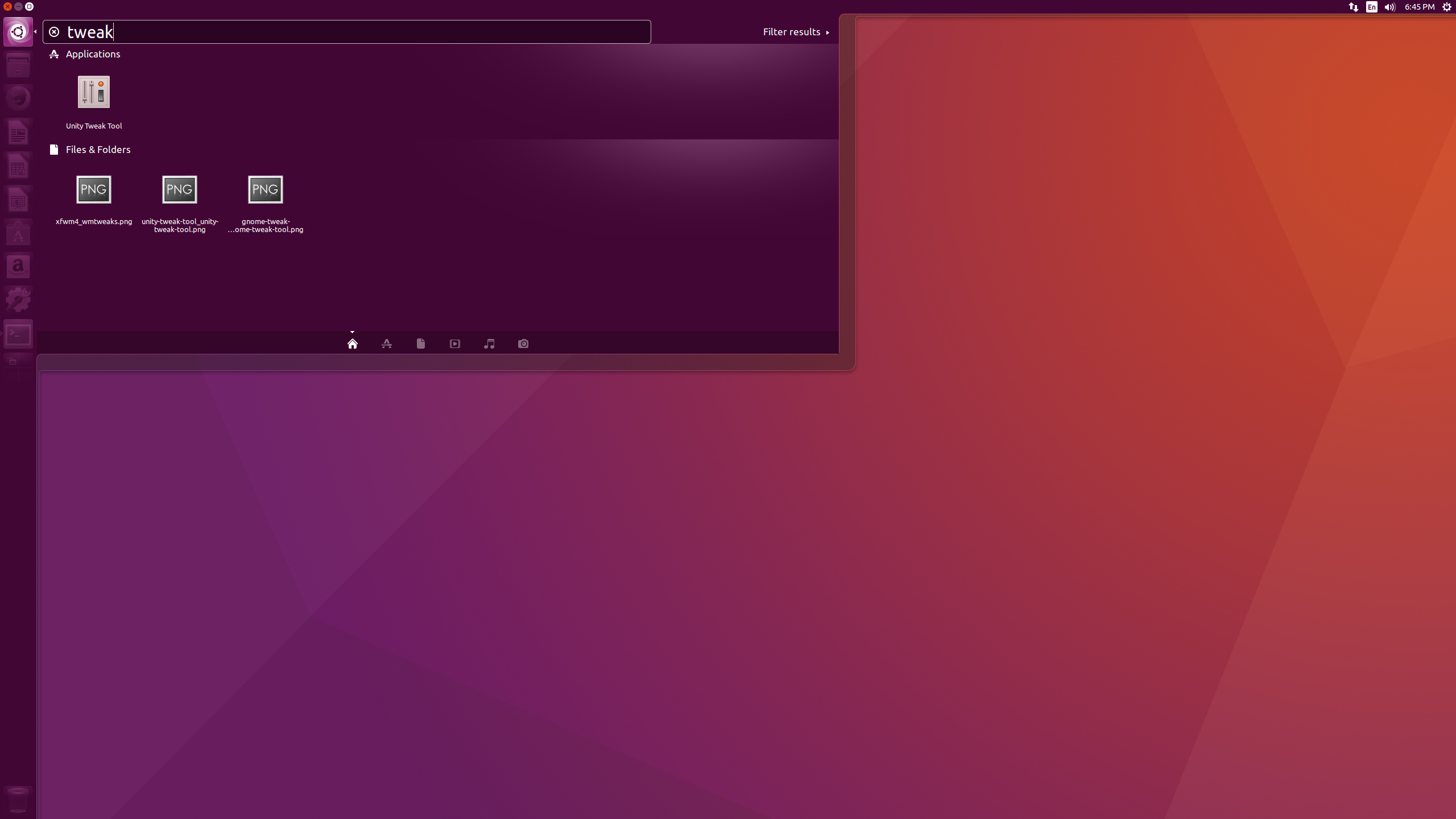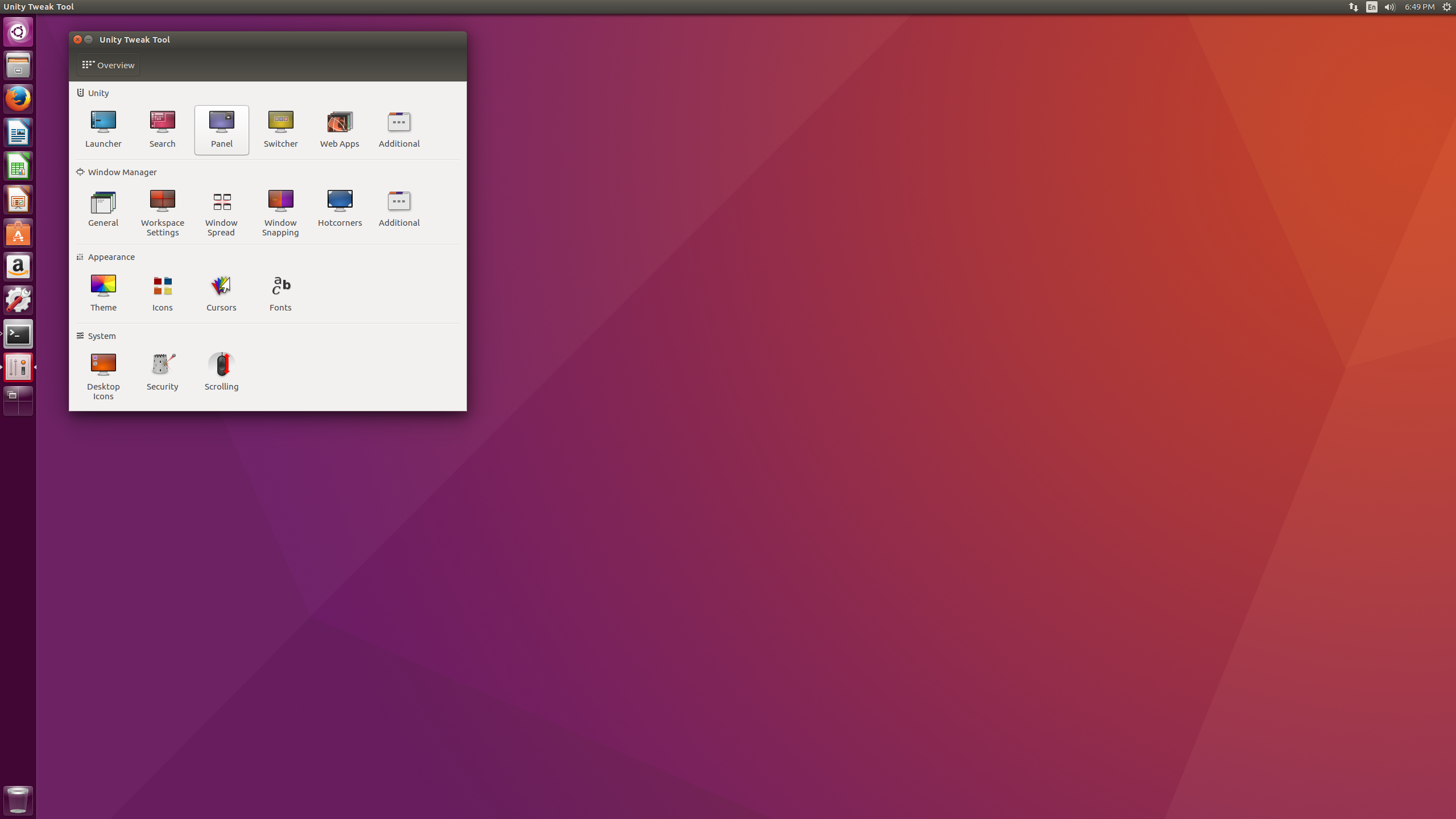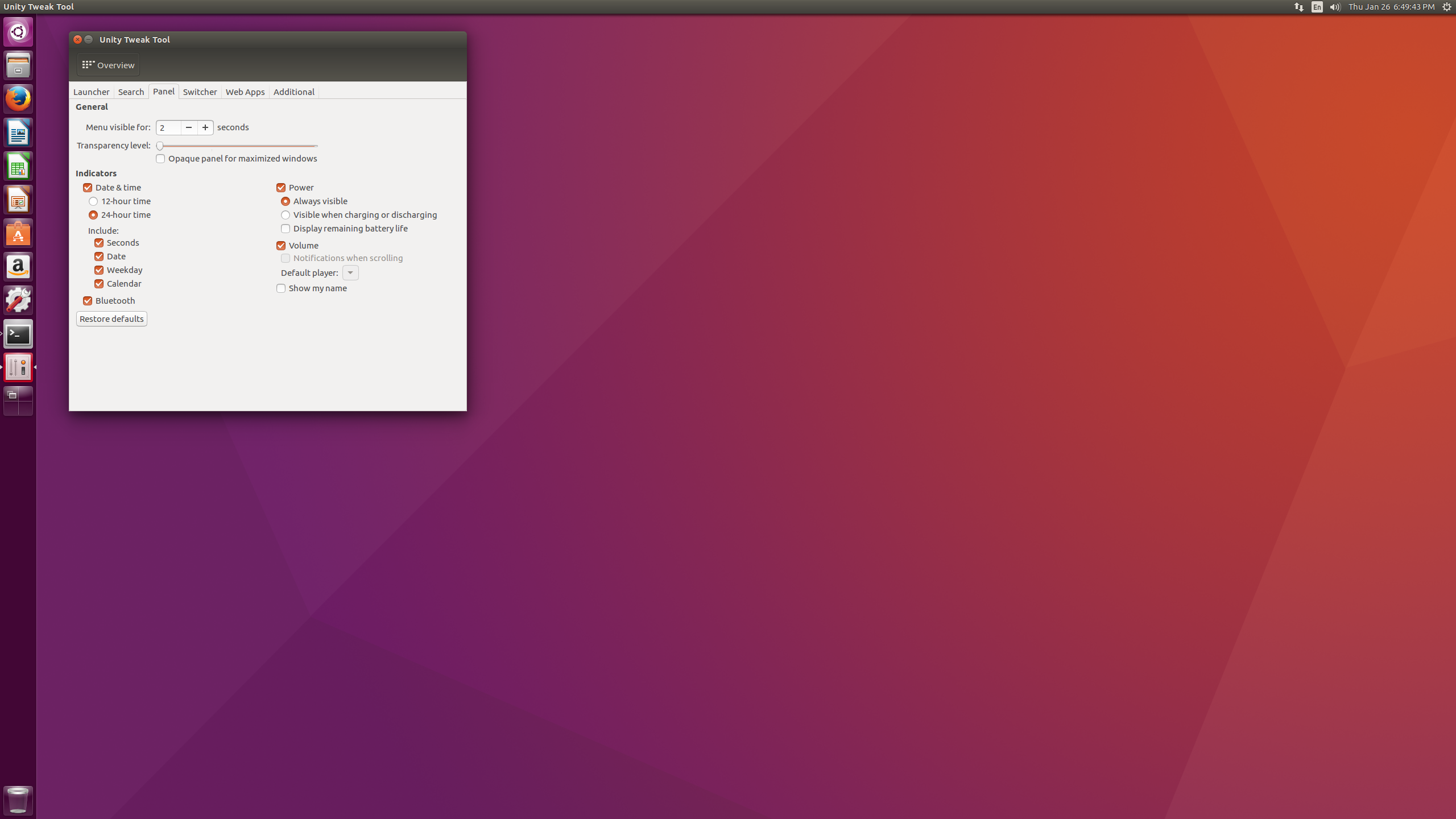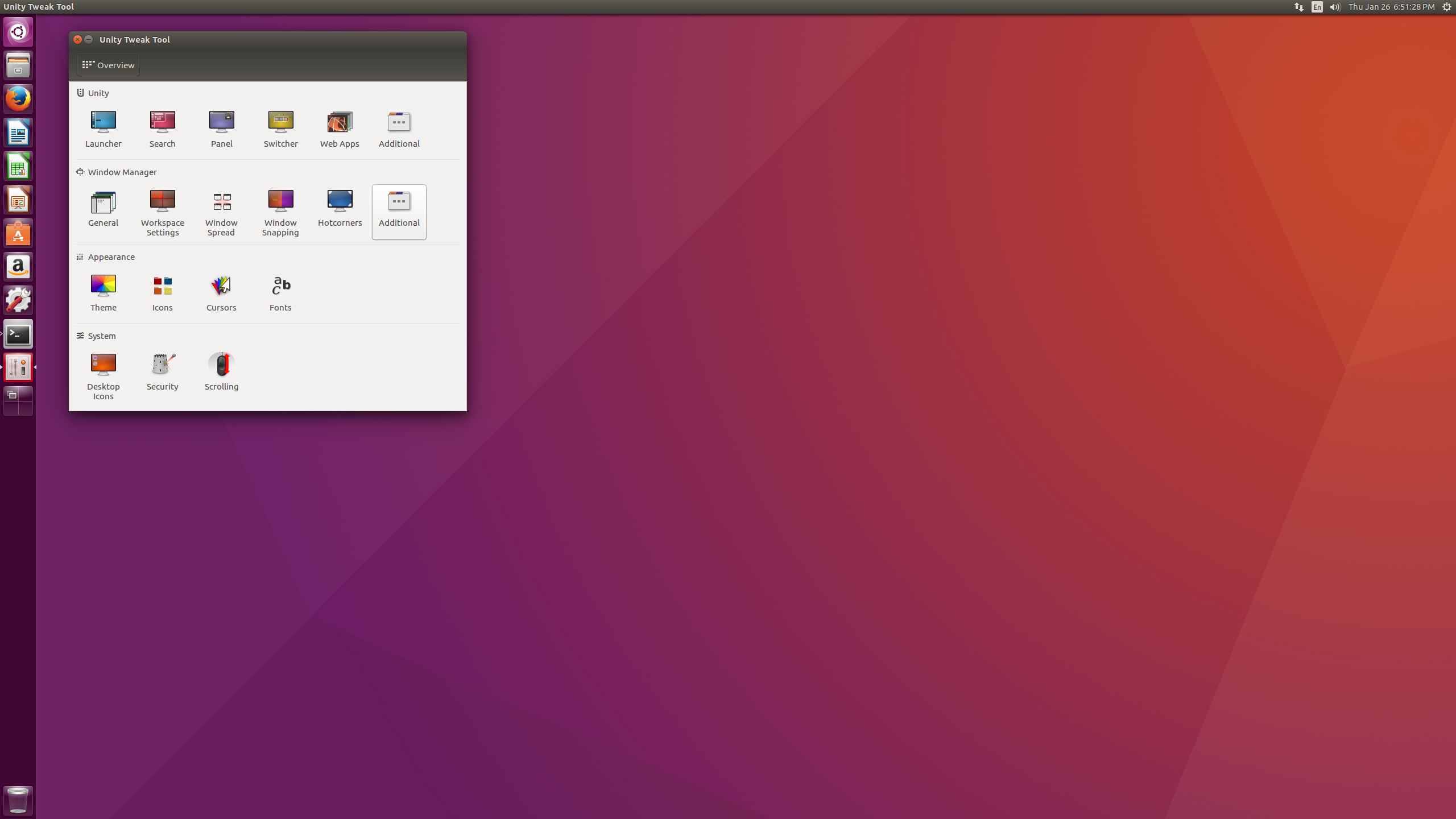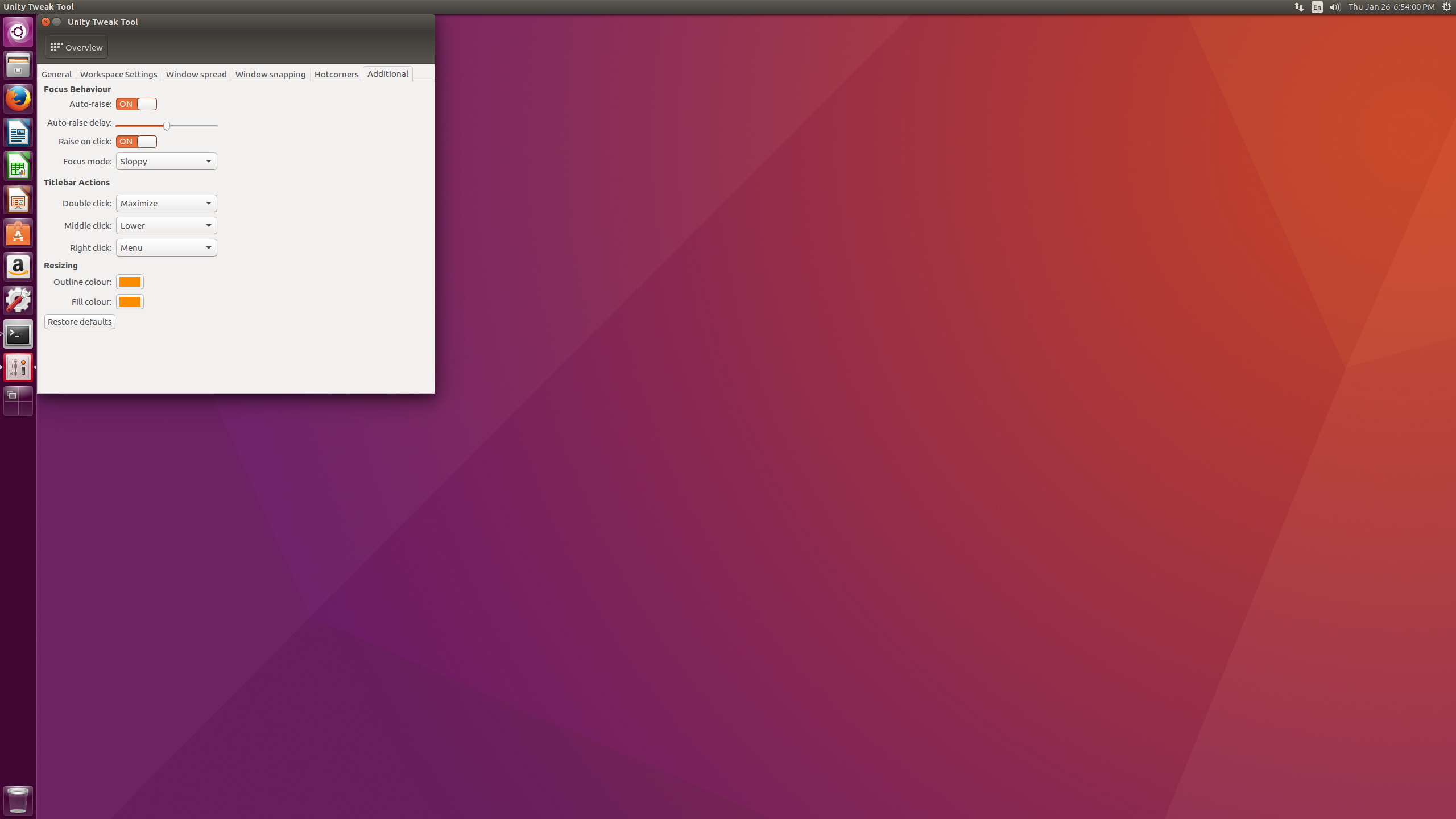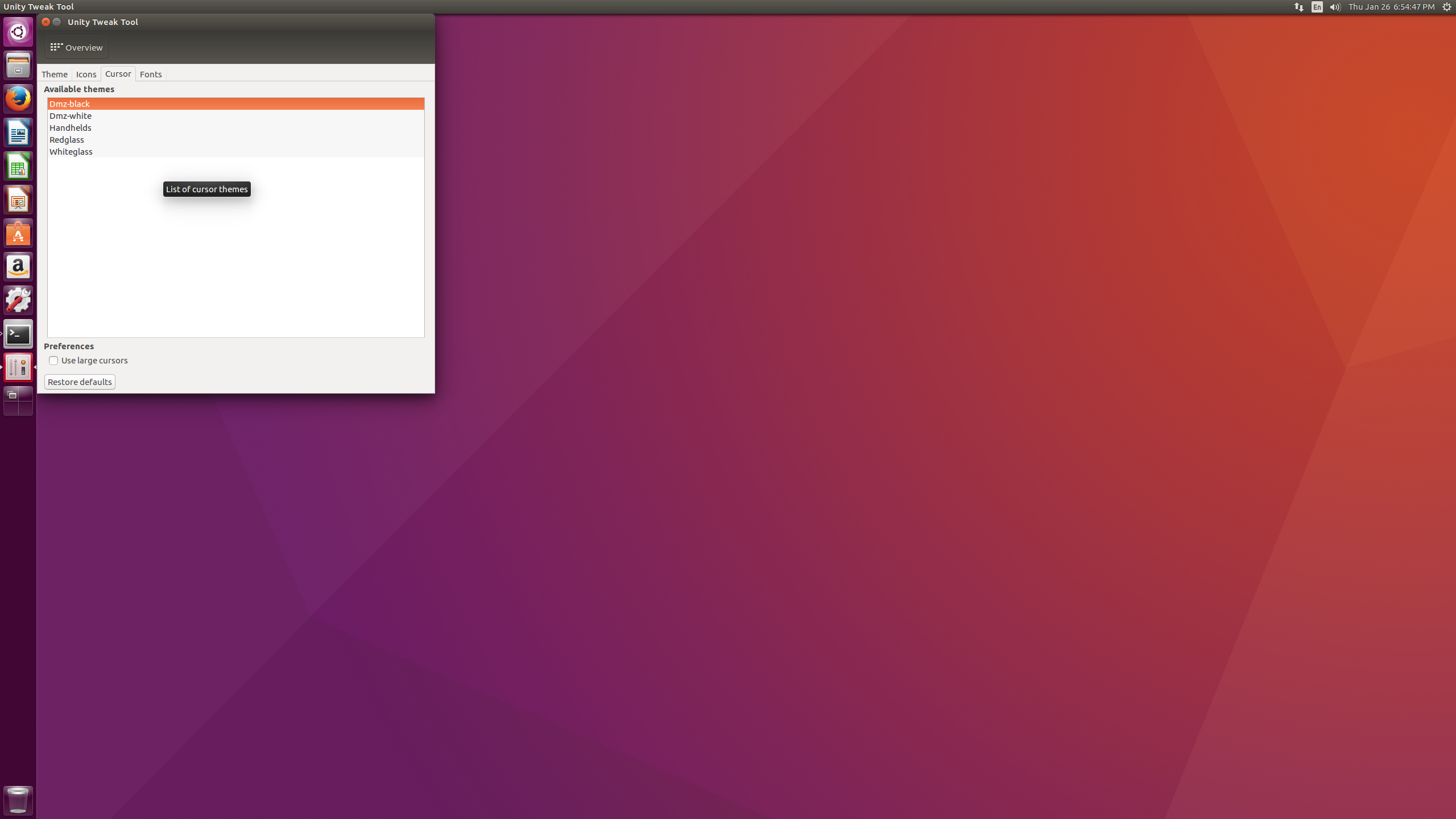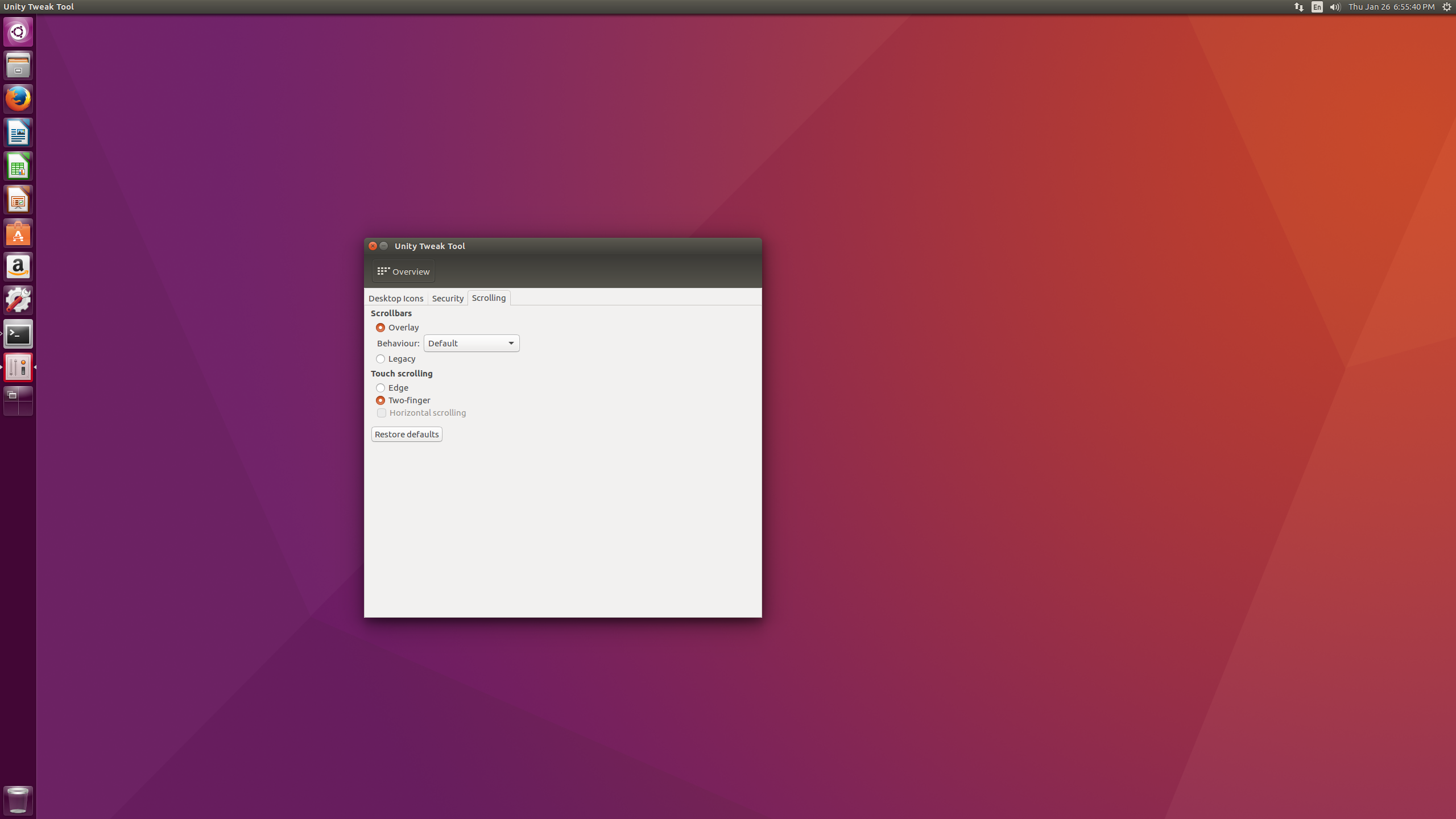Configurations
When I install a new operating system, I commit to spending a decent amount of time getting everything configured ahead of time that I can. As we continue forward with the course I will add more descriptions as we learn more tools. It is very important that you understand two things:
- These configurations are what work for me. What I prefer may be uncomfortable for you, or may not be as efficient for you as it is for me.
- I in no way learned / memorized all of these at once. Whether it is aliases I use in my terminal, or shortcuts I use for text editors, do not try and just “know them all”. Instead, while you get used to things, choose a subset to train yourself with and when you get comfortable with that subset start bringing in more.
I cannot emphasize enough the value in configuring things yourself. From colors, to the shell you use, to what hotkeys you prefer in your Operating System, they only take meaning if they help you and you remember them. This list comes from a few years of me cultivating / changing aspects of my development environment.
Basically, you should plan on changing the below to work for you, not just use it because it is here.
First things First
Make sure you have the base operating system as up to date as possible, and install some
core development tools. When you perform a fresh installation, there usually have been
quite a few updates between what was packaged into the media you just installed (e.g.
the .iso you acquired), and what is available online right now.
All in all, there are three fundamental elements of development I will be teaching you:
- Being comfortable functioning in your terminal.
- Using version control (we will use
gitin this course). - Understanding how to use both a terminal based text editor (we will be learning
vimin this course), and a GUI-based editor.- I prefer Sublime Text, but there are many options. The point is that you will probably prefer to use your GUI-based editor / IDE, but will also need to be able to edit files from your terminal.
# check for / acquire updates
$ sudo dnf check-update
$ sudo dnf upgrade
# install the useful development tools package
$ sudo dnf groupinstall "Development Tools"
# install vim
$ sudo dnf install vim
For Fedora, there is an excellent tool called Fedy
that I use to manage my Sublime Text installation. The one “gotcha” with the code they
host on their website to install is that the password being asked for is the root
password (it comes from the su -c). If you do not know the root password, you
should be able to replace su -c with sudo su -c. As an example, compare the
password you would need to enter with the following commands:
# this command requires the root password
$ su -c 'ls /'
Password:
bin dev home lib64 media opt root sbin sys usr
boot etc lib lost+found mnt proc run srv tmp var
# this command requires the password for the user
$ sudo su -c 'ls /'
[sudo] password for sven:
bin dev home lib64 media opt root sbin sys usr
boot etc lib lost+found mnt proc run srv tmp var
Once Fedy is installed, let’s install a bunch of goodies including Sublime Text:
# check for / acquire updates
$ sudo apt-get update
$ sudo apt-get upgrade
# install the useful build-essential package
$ sudo apt-get install build-essential
# ubuntu does not come with git out of the box for some reason
$ sudo apt-get install git
# install vim
$ sudo apt-get install vim
# install sublime text 3
$ sudo add-apt-repository ppa:webupd8team/sublime-text-3
$ sudo apt-get update
$ sudo apt-get install sublime-text-installer
- Update your operating system through the App Store.
- Instructions can be found here.
-
Install the Command Line Tools. You should already have these if you have already installed XCode. Otherwise, open a terminal and execute
$ xcode-select --installThere will be a pop-up with some license agreements etc. Follow them.
- You should also now have
gitas well asvim. - Download and install Sublime Text 3 for OSX.
Workspaces and Overall Appearance
In my experience, the single most useful thing to configure for a development environment is “Workspaces”. I am not alone in this – as of 2017 it’s pretty much the defacto standard for an operating system to include workspaces. Virtually every desktop manager available for Linux has them, and Windows and Mac also include them too!
All a workspace does is give you another “desktop”. This makes it so that you can keep multiple full-screen applications open, and switch between them by simply switching workspaces. Just having workspaces, though, is not enough (in my opinion). I use a “grid” of workspaces, specifically a 3x3 grid so that I have 9 workspaces total. On a typical day, I normally have my grid setup like this:
|
Top Left
E-mail client
|
Top Center
Internet Browser
|
Top Right
Empty
|
|
Middle Left
Slack / IM Client
|
Middle Center
Sublime / IDE
|
Middle Right
Empty
|
|
Bottom Left
MUSIC!
|
Bottom Center
Terminal
|
Bottom Right
Empty
|
Obviously, how you use it should be what works for you. Because I always configure “wrapping” on my workspaces (if you are in the top-right cell and move one workspace to the right, you end up in top-left), I basically organize things across columns. So with the setup shown above, since I’m mostly using my terminal / editing code / looking things up online, I can very quickly switch between these with no more than two workspace switches. I also tend to leave the right-most column as “filler”, and put items there (e.g. a PDF I’m reading or something).
These have been configured for you already on the course VMs, but it is good for you to know how to replicate / change this. For example, if you are just starting out with a grid setup you might want to dial it back to 2x2 (4 workspaces total). You may also temporarily need more – I was writing a term paper once and ended up switching to 6x6 because there were so many papers I had to keep referring to / citing ;)
Since the tools that we will install to get workspaces give us other options to customize our appearance, we’ll go ahead and get those setup at the same time.
Install gnome-tweak-tool and Download Workspace Grid
Note: I run (and release VMs of) Fedora with the Gnome desktop manager. If you are not using Gnome with Fedora (e.g. you selected KDE), this will not work. On the other hand, if you are using a different flavor of Linux that has Gnome installed, you can follow these instructions!
# install the _excellent_ gnome tweak tool
$ sudo dnf install gnome-tweak-tool
# determine which version of gnome we are running
$ gnome-shell --version
Now that we have gnome-tweak-tool, we can install “Extensions”. The extension we will
install is called Workspace Grid. Visit the
workspace grid downloads page, and download the .zip that
claims support for the output of gnome-shell --version. For example, in the Fedora 25
VM, at the time of installation we were running GNOME Shell 3.22.2, and the latest
release
Go Dark, Setup Workspaces, and More With gnome-tweak-tool
Install unity-tweak-tool and compizconfig-settings-manager
# install unity-tweak-tool
$ sudo apt-get install unity-tweak-tool
# install compizconfig-settings-manager
$ sudo apt-get install compizconfig-settings-manager
Setup Workspaces and More
At this point in time, while unity-tweak-tool is great for changing many aspects such
as the cursor color or mouse behavior, we will ignore its claimed capabilities to
configure the workspaces since it generally does not work. For the workspaces, we will
use the CompizConfig Settings Manager.
Coming soon!